
記事タイトルの通りの内容ですw
オーディオインターフェイス「steinberg UR12」をお持ちで、どうしてもそれで電子ピアノの音を録音したい!という場合、参考になるかもしれません。といっても、単に「[2] Hi-Z」端子を使うだけなんですがw
前にコメントで
パソコンに音声入力がなくて色々考えています
「6.マイク、ギター、ベースは」の「ギターorベース」のところに電子ピアノのLINE出力かヘッドホン出力をつなぐと録音できるものでしょうか?
という質問をいただいて、「モノラルならできます!云々かんぬん・・・」とお答えしたものを画像付きで記事にまとめたものです。
ご質問ありがとうございました!
ライン入力端子が無いので、ステレオ録音は無理だけど、モノラル録音なら可能
公式では「ライン入力はできません」
とのことだったので、自分の場合、PCに直接繋いで録るからいいかー。オーディオI/FはMIDI音源を遅延なく鳴らせればいいやー。と思って諦めてたんですが、上記の質問コメントをもらって少し調べてみたところ、以下のサイト様に気になる記述が↓

Hi-Z端子は基本的にギター/ベース接続用ではありますが、オーディオの世界には「ロー出し、ハイ受け」という原則がありますから、ギター/ベースに限らず、シンセサイザーなどのライン信号(モノラル)を録音することも可能ですね。レベルについては右のノブで調整可能なので、たいがいのものはこれで接続できますね。
とのこと。
これは行けるってことじゃないか!ってことで、試してみたら出来ました。というお話↓
準備
まず端子の話
この「[2] Hi-Z」っていう、普通はギターとかベースをつなぐ端子を使います。

本来ここはモノラル端子ですが、ステレオ標準プラグも一応つなぐことが出来ます。(※逆はショートするのでダメです!)
× ステレオフォンジャック(メス端子)にモノラルフォンプラグ(オス端子)
ということです。
参考

端子の断面図がわかりやすいと思います↓
電子ピアノとUR12を接続
自分の電子ピアノは、出力端子がヘッドホン出力(ステレオミニジャック)しかないので、両端がステレオミニプラグのケーブルの片方に、ミニ→標準の変換プラグを付けて使います。

↑の片方を電子ピアノのヘッドホン出力端子に、もう片方(変換プラグで標準プラグにした方)をUR12のHi-Z端子に接続します。

もちろん、電子ピアノにモノラル出力端子があれば、モノラルのケーブルでつないだほうがいいと思います!
ご自分の環境に合ったケーブルを選びましょう。
音のレベル調節
電子ピアノの電源をONにして弾いても、UR12に繋いだヘッドホン、イヤホン、スピーカーから電子ピアノの音が聞こえないと思うので、「DIRECT MONITOR」のボタンを押します。

これでかすかに音が聞こえると思うので、あとはツマミで適切なレベルに調節します。
電子ピアノのボリュームと、UR12の以下のツマミをいじります。

右の「OUTPUT」のツマミはUR12につないだイヤホン、ヘッドホン、スピーカー等の音量を調節します(自分が聞こえるボリューム)
左の「INPUT 2 GAIN」のツマミは、外部の音をパソコンに取り込むレベルを調節します。あんまり増幅させるとノイズが入るので注意。
ここらへんは、録音ソフトのメーターというかインディケーターというか棒グラフみたいなあれを見ながら調整するのがいいと思います。

Audacityで言うと、この右上の緑のところ
Hi-Z端子はモノラルなので、LとRがまったく同じレベルになります。
画像下部の「2(ステレオ」のところを「1(モノ)録音チャンネル」に変更してもいいと思います。
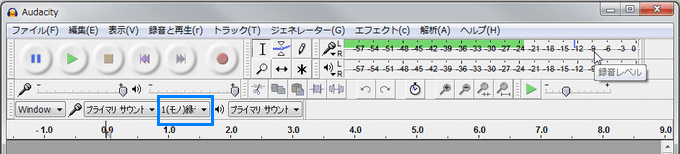
メーターは「L」だけになりますが、ちゃんと右からも聞こえます。
結局は同じ結果になるので、あまり気にしなくてもだいじょぶそうですw
もし、音は聞こえても、録音レベルメーターが反応しない、緑色のバーが出ない、録音できない、という場合は「ループバック機能」が有効になっていないからかもしれません。以下のページを参考にループバックを有効にしてからもう一回試してみてください。
あとはお好きなソフトで録音してください。
もちろんAudacityでも録音できますが、UR12には「Cubase AI」というDAWのコンパクト版が付いてくるので、以下ではそれを使って録音する手順を簡単に書いてみようと思います。
Cubase AIで録音する手順
起動と新規プロジェクトの作成
とりあえずソフトを起動すると、こんな画面が出るので、「その他」→「Empty」→「作成」とクリックして進みます。
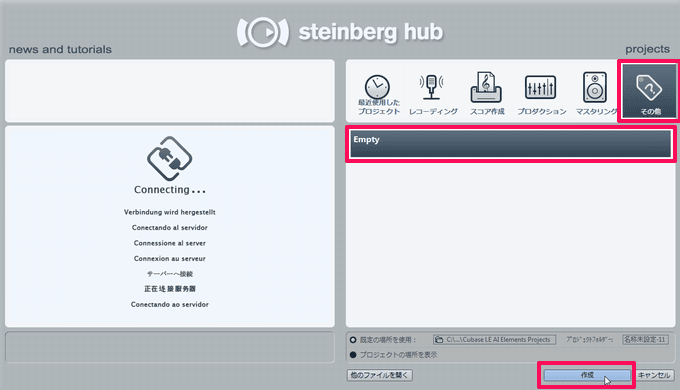
するとこういう画面が立ち上がるはず。
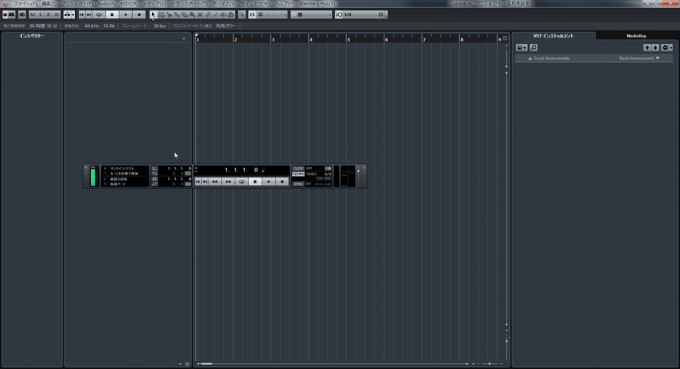
オーディオトラックを追加
方法1 メニューバーの「プロジェクト」→「トラックを追加」→「Audio」
これが基本なんでしょうけど、ゴチャゴチャしてるから個人的にはちょっと・・・w
方法2 「+」ボタンをクリック→「Audioトラックを追加」
左から2番めの四角い領域(一番左の「インスペクター」と、真ん中(下の画像では右側)の縦線がいっぱい並んでるところの間の箱)の右上に「+」ボタンあるんですけど、そこをクリックしてもOK
こっちの方が直感的だし、マウスの移動距離が短くて済みます!w
方法3 右クリックメニューから「Audioトラックを追加」
同じく左から2番めの空の領域の上ならどこでもいいので、右クリックして、「オーディオトラックを追加」を選択。
これも直感的。自分は、操作わからんかったらとりあえずそれっぽい場所を右クリック、マウスホバーしてみる派なんで、この方法が好きかなw
どれでもお好きな方法でどうぞ。
すると、こんなちっちゃなウィンドウが出るので、「トラックを追加」をクリック。
モノラル音声なので、構成のところを「Mono」にした方がいいかもしれません。Stereoのままでも特に問題は無かったですがw
オーディオトラックが追加されました。↓ピンク枠で囲んだ部分
一応オーディオトラック内の録音可能ボタンが赤くなっていることを確認してください(多分初期状態で赤くなってると思いますが)。
入力レベル調整
録音の前に音の入力レベルを調整します。
この浮いてるウィンドウみたいなやつ(「トランスポートパネル」とか言うらしい)の右側が音量というか入力レベルを表すメーターになっているので、ここを見ながら、電子ピアノを弾いてみて、音割れしない程度に(赤ランプが点灯しない程度に)デジピのボリュームと、UR12の「INPUT 2 GAIN」のツマミを調節します。(「OUTPUT」の方は自分の耳が痛くならない程度に)
曲を録るなら、曲中で最も強く弾く箇所をジャン!!と弾いてみて、大丈夫なようにツマミをいじってください。
録音開始!
さっきの浮き窓(トランスポートパネル)か、上のメニューバーの下の「●」録音ボタンのどちらかを押せば録音がはじまります。
停止はもちろん「■」ボタン。
波形の編集
録音ができると、縦線の領域に波形が描画されます。↓の画像でピンク枠で囲んだ部分
そこをダブルクリックすると、「サンプルエディター」というウィンドウが出て、波形の編集ができます。
ノーマライズ、ノイズ除去もできるけど・・・
録れた音が小さかった場合、ノーマライズ(正規化)で大きくもできます。
メニューバーの「Audio」→「処理」→「ノーマライズ」をクリックすると、波形の幅を広げて音を大きくできます。
この画像じゃわかりづらいと思いますがw、さっきより波形の幅が拡がりました。
ただ、ノーマライズやると、無音部分に入ってるノイズまで大きくなっちゃうんですよねぇ。。。
聞こえないレベルならいいんですが、「サーーーッ」っていう音が気になる場合は、ノイズ除去もできます。
さっきのようにメニューからたどってノーマライズの一つ上に「ノイズゲート」というのがあります。
「Audio」→「処理」→「ノイズゲート」
この「ノイズゲート」はかなり細かく調整できるみたいですが、、、イマイチよくわかりません(;´∀`)
デフォルト設定のままノイズゲート処理を実行したところ↓
たしかにさっきと比べると、無音部分がキュッと細くなって、完全に無音になりましたが、今度は音が鳴ってるときの「サーーッ」が余計耳につくように・・・w
波形も少し変わって、音もおかしな響きになる部分が出てきました(汗)
ここはもう各自調べて、試行錯誤してくださいとしか言いようがありませんスイマセン(;´∀`)
なるべく後処理が必要ないように、録音前に入力レベルを調節しておくのがいいと思います。
以上、本来ライン入力無しのSteinberg UR12で、ライン録り(※モノラル)する方法でした。

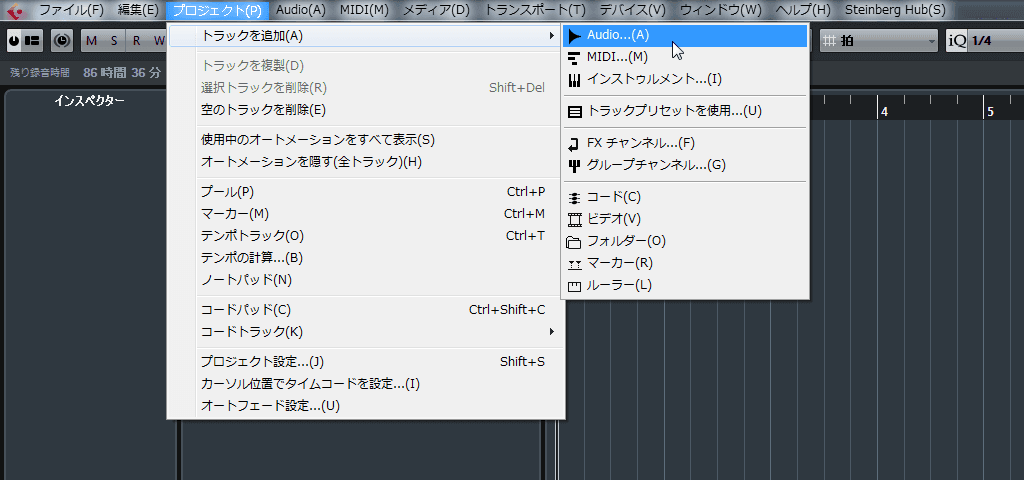
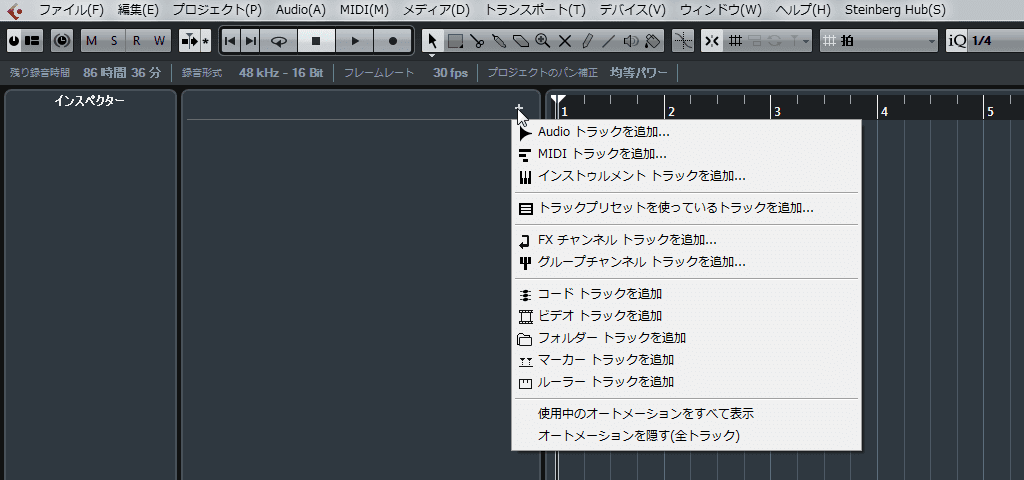
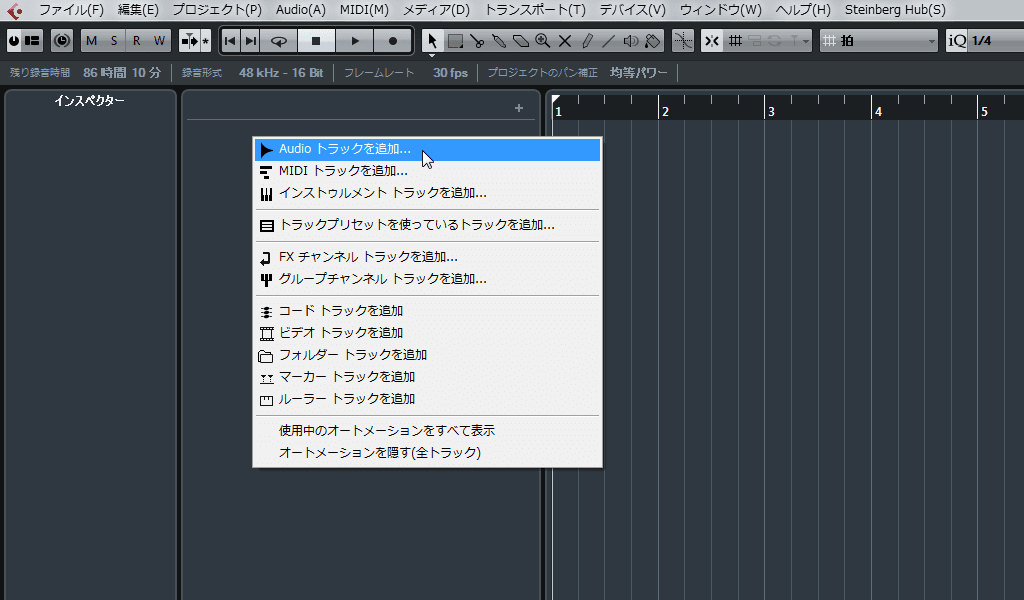




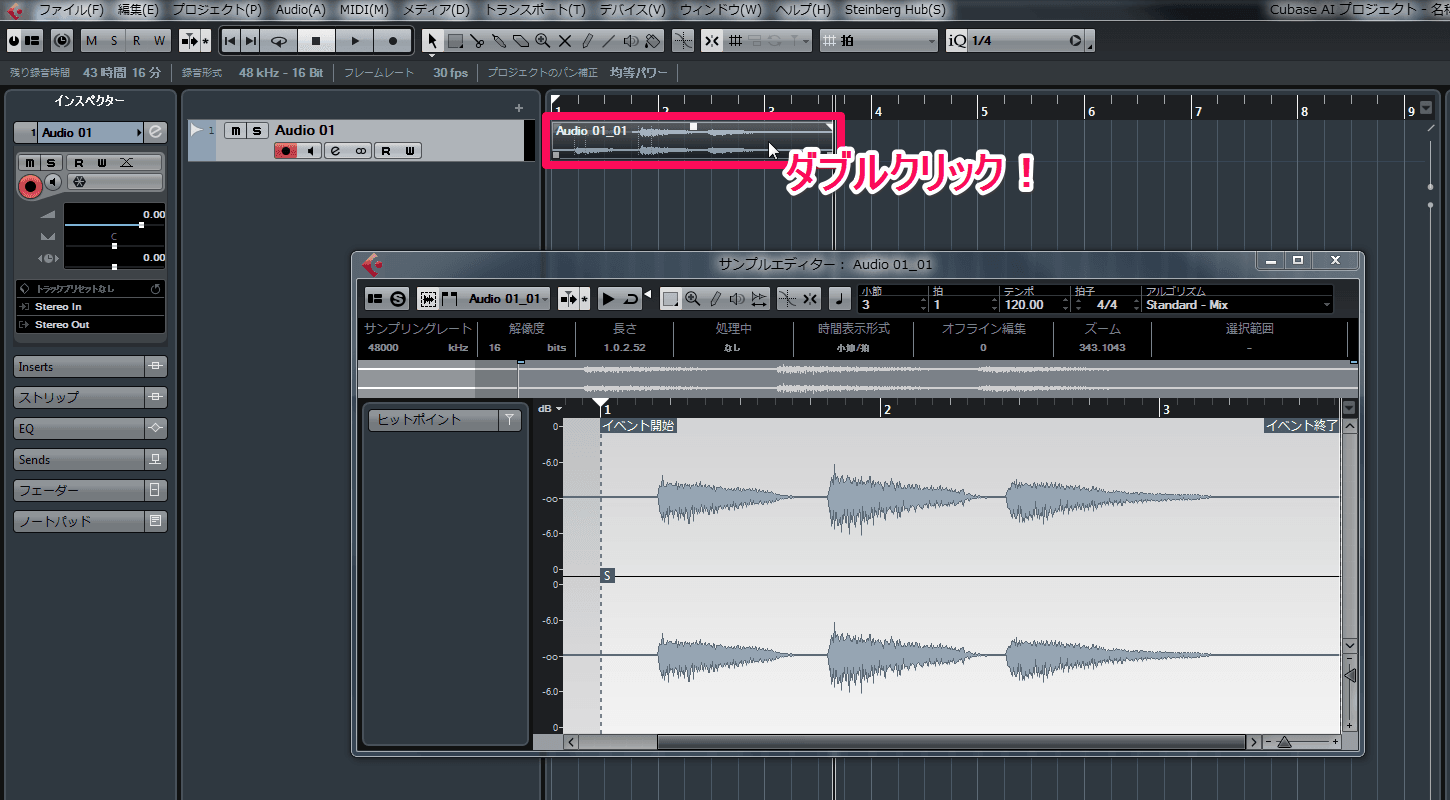
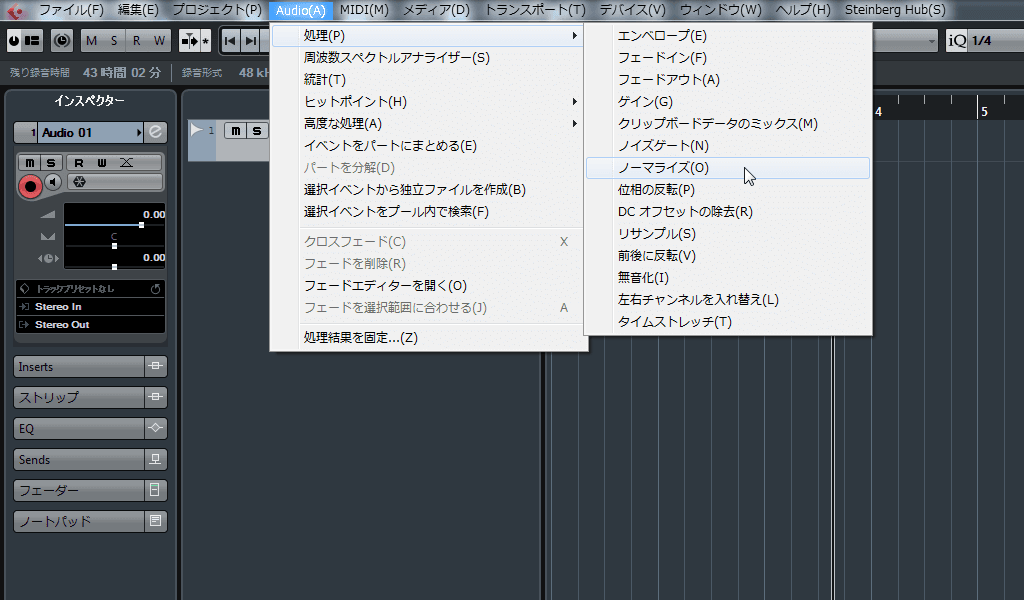
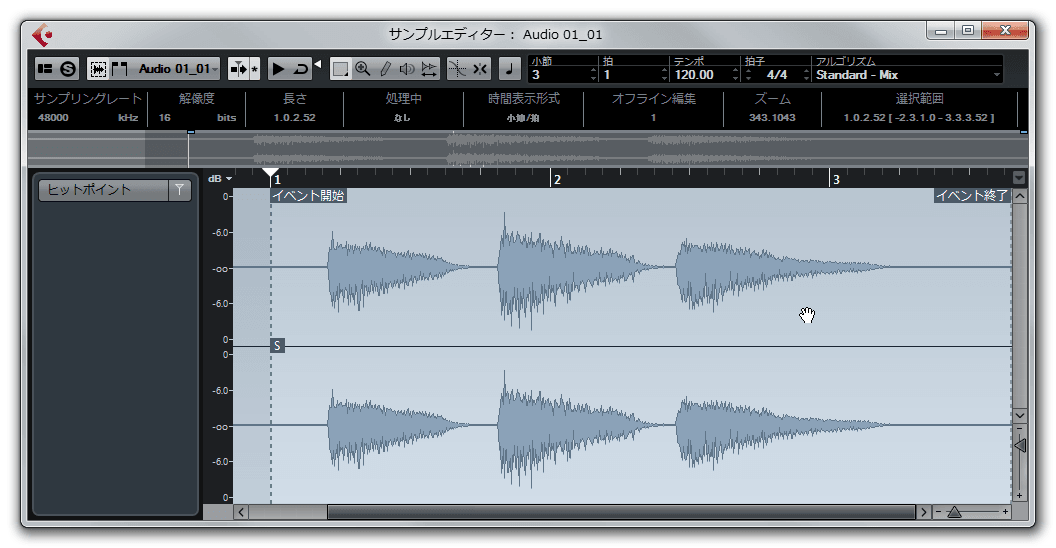
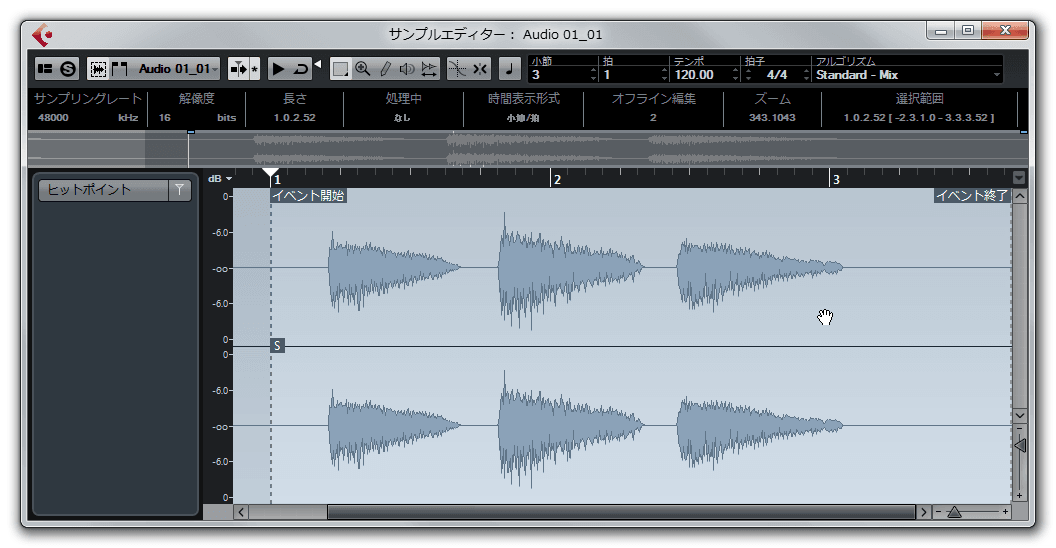


コメント