前回のつづきです。
透過PNG画像の取り扱いに関する記事その2(シリーズ完結編w)
前回は、Inkscapeでつくった画像の透過やぼかしの設定をきちんと反映させたいなら「ビットマップにエクスポート」で保存すればいいということで、一応の解決を得ました。(「まあ、普通そうするよね」という意見もあるw)
しかし、それを別ソフトで読み込んだ場合、問題が起こることもあって…
せっかく作った透過画像がぁーー!!orz
という事態をどうするか、が今回の内容になります。
透過情報をきちんと読み込めないソフトもある
例えば「JTrim」とか…
出来上がった画像をそのまま使う場合はいいんですが、後から、「あ、あの画像とこの画像ちょっと連結したい」とか、別ソフトで合成したいとかあるじゃないですか?
いや、…なければいいんですけど(;^ω^)
ま、まあ、あったとしてですよ、起動も早いしパパっと手軽な「JTrim」に読み込んでみたんです。そしたら…
ここでは、わかりやすいように、前回使ったサンプルファイルをまた例として示しますね。
↓これが読み込む元画像
これをJTrimで読み込んだ結果↓
( ̄□ ̄;)!?
な、なんぞこれ・・・
いろいろヒドいですよねコレ(;´∀`)
一応透過を示す市松模様は表示されているものの・・・
| 左側 | 右側 |
|---|---|
|
背後に赤があると、 不透明度50%、ぼかし、グラデーションは生きるけど、 一番背後の赤の透過は無効に。 |
背後に何もないと、 全てが無効化されてただのベタ塗りにww |
あと、なぜかテキスト(黒文字)はことごとく透過扱いにw
どうやらJTrimは透過画像を作れるけど、読み込むのはダメみたい
ソフトによって透過情報(アルファチャンネル)を扱えるものと扱えないものがあるそうで。
JTrimは
- 「透過色設定」はできるみたいですが、
- 予め設定されたものについては対応してない
ということらしいです。
参考
JTrimはαチャンネル(透明度)付きのPNG画像には対応していませんので、αチャンネル付きのPNG画像を扱う場合はPictBearを使います。
ふむ…。
JTrimに限らず、アルファチャンネル非対応ソフトはあります。
画像データを扱うソフトウェアや画像フォーマットによっては、アルファ値を扱えるものと扱えないものがある。
そうか…。
あ。そういえば、古いInternet Explorerがどうとかいう話を見たことがあったような…
解決策は?
さて、どうする・・・
- 上記のサイトで言われているように、別ソフトを使う
- Inkscape内で完結させる(別ソフトは使わない)
いや、どうしても使い慣れたソフト(アルファチャンネル非対応)で編集したいんじゃ!という場合
Inkscapeでの事前準備という話になりますが、
- 「名前をつけて保存」で保存したものを読み込んで編集(背景透過、ぼかしはあきらめる)
- 背景を不透明にしたあと「ビットマップにエクスポート」したものを読み込んで編集
ここでは一番最後の方法をやってみようと思います。
背景色を不透明に設定して読み込む
Inkscapeで背景を完全不透明にする手順
- コマンドバーの「ドキュメントの設定」ボタンを押す(メニューバーの「ファイル」の中にもある)
(※コマンドバーについては、初期状態では画面左に縦に表示されています(バージョンによるかも)。場所の変え方はこちらを参照) - 開いた小さなウィンドウ内の「ページ」タブの「一般」・「背景(G):」の右側をクリック(初期状態では市松模様の帯がある)
- さらに開いた小さなウィンドウ内の「A」の値を0(完全透明)から255(完全不透明)に変える
これで背景が不透明の白になりました。
あとは「ファイル」→「ビットマップにエクスポート」で保存します。
これをJTrimに読み込んでみると・・・
よ~し( ´∀`)b
なぜか、読み込んだらデフォルトで「透過色設定」ボタンが押された状態になってました(仕様?)。だから黒文字が全部市松模様(透過色扱い)になってたのかー。
もう一回ボタン押すと、テキストが元の黒文字に戻りました!
( ´ー`)フゥー...やれやれ。
めんどくさいなら、スクリーンショットを撮ればいいじゃない?(荒業)
一応、上記のような解決策は見つかりました。
保存方法とか、ソフトによって対応してるとかしてないとか、いろいろあるんやね~。
いろいろわかったけど、、、、
- ややこしいっ!
- なるほどわからん!!
- とにかく、今見えてるまんまの絵が欲しいだけなんだよ!!!
うんうん。わかりますw
そんなときは、Inkscapeの編集画面をそのままスクリーンショット撮ったらいいと思いますよ!(^o^)丿
あとは、切り出したり、リサイズしたり好きに編集して画像つくるだけ!
まあ、あんまりスマートとは言えない荒業かもしれないけど、どうしても仕上がりが気に入らないときとかは自分もコレやりますww(基本Inkscapeはどんな拡大縮小にも耐えますが、比率によってはフォントの曲線とかギザギザになったりすることありますからね)
まとめ
というわけで、まあいろいろあるんでね・・・必要に応じて使い分けましょう!というお話でした。
調べたり試したり疲れた(ヽ´ω`)ハァ…(笑)

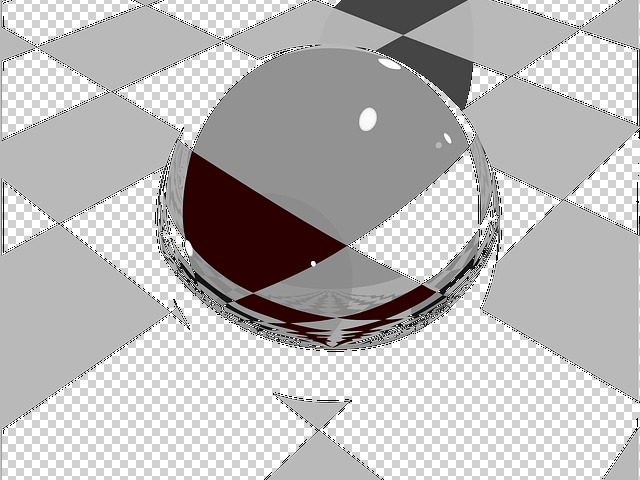
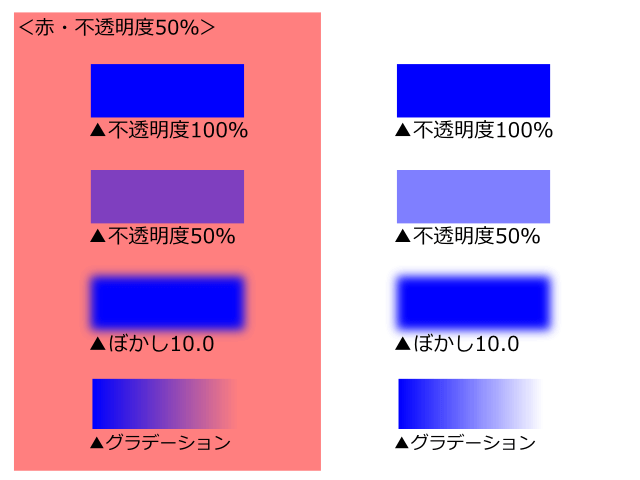
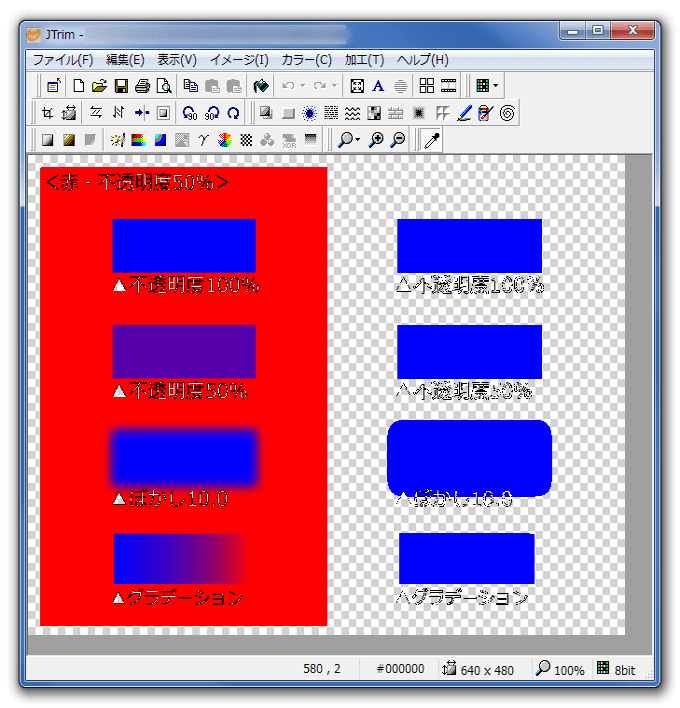
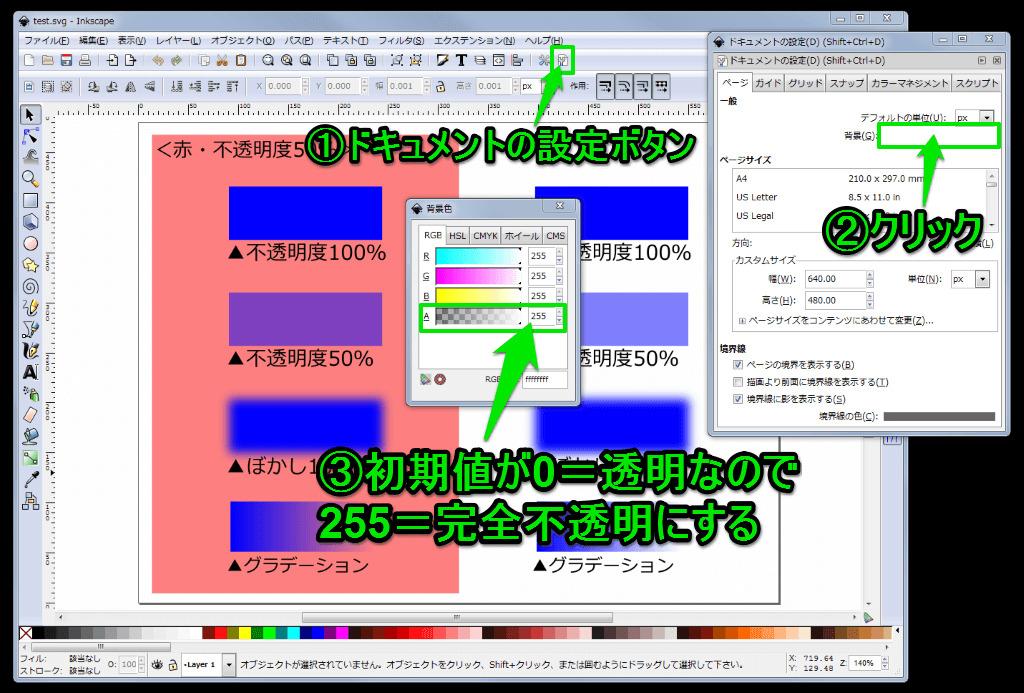
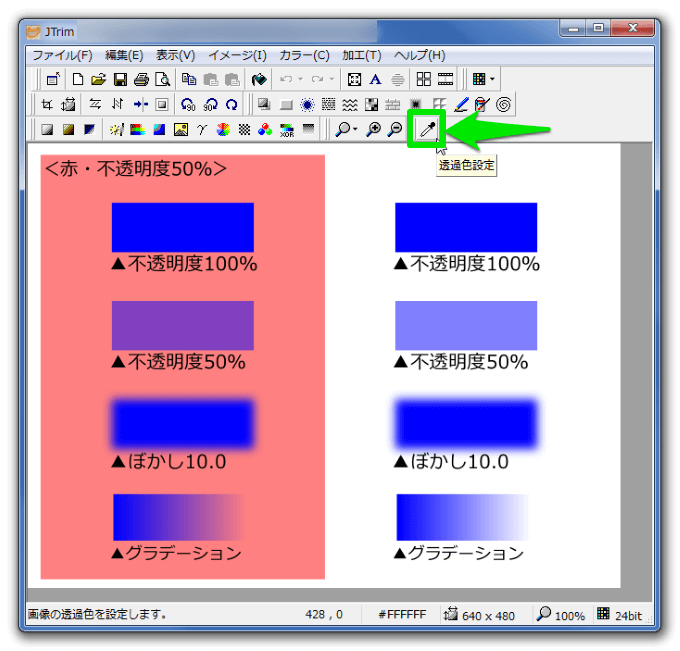
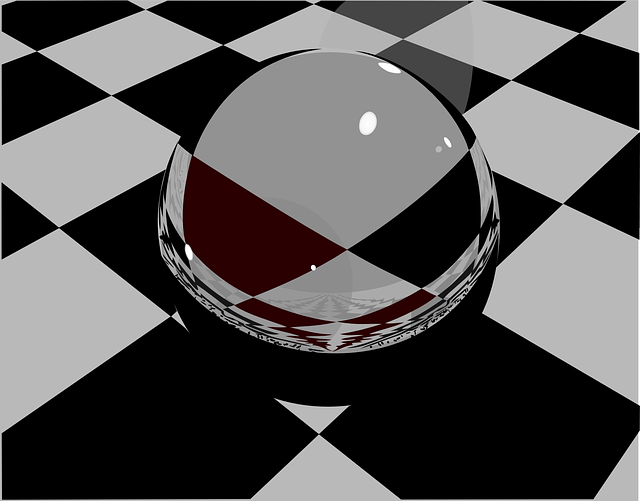
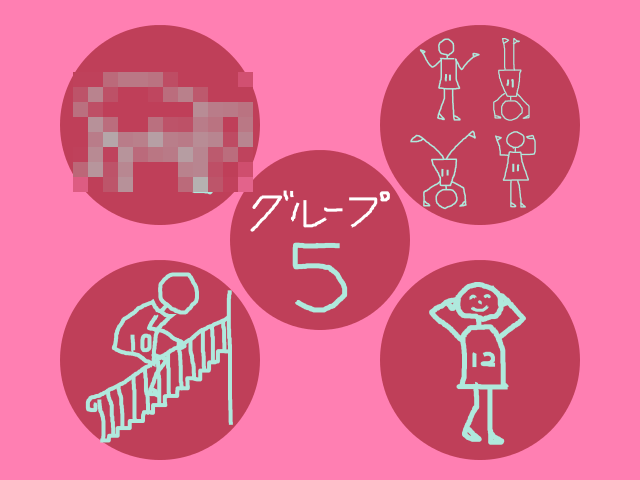
コメント