
お待たせしました。MIDIで遊ぼうシリーズ!
第1弾は、「VSTi」という音源を鳴らして遊ぶ具体的な方法の説明です。例として、ファミコン風の音を出してみます。
今回は基礎編的位置づけなので、記事やたら長いし(いつものことですがw)、画像多くてページが重いかもしれませんが、もし興味がありましたら、時間があるときにでもゆっくりご覧くださいませー_(._.)_
こんなことやります
最初っから何だかんだ言ってもあれなので、まず例をお見せしてみますね。以前の記事では音声だけ載せましたが、今回は動画にしてみました!
DQ4は闇の世界、「架け橋の塔」を出てそっこー「きぼうのほこら」に入る場面を表現してみたつもりww
ナンノコッチャかもしれませんが、これのやり方を書いていきます。
前提
※Windows環境ということで話を進めます。Mac勢、Linux勢の皆さんスイマセン_(._.)_(ただ、今回ご紹介する音源はMac版もあるみたいですし、LinuxもWineを使えばあるいは・・・)
以下、筆者のWindows7(32bit)環境でやったことをまとめたものです。(8.1?持ってません。10にアップグレード?しません!w)
※DTM;打ち込みを前提とした内容ではなく、飽くまで音源を鳴らして遊ぶための最低限の設定方法を簡単に書いてあります。
必要なもの
- ハード
- パソコン(絶対必要)
- MIDIキーボード or PCとMIDI接続した電子ピアノ(無くても行けるけど、当然あった方がいいです。)
- ソフト
- ASIOドライバ(音の遅延を小さくするドライバ。例「ASIO4ALL」等)
- VSTホストアプリ(音源を鳴らすためのソフト。例「VSTHost」等)
- VSTi(音源。例「Magical 8bit Plug」等)
以上です。
一応、パソコンさえあれば遊べます
単に音源の音をちょっと確認するだけなら、マウスクリックや文字入力用キーボードでも音は鳴らせます。なので、この記事にそって作業を進めれば、どんなものか試してみることができると思います。
ソフトも全て無料のものを使って説明していくのでご安心をw
演奏して楽しみたくなったら鍵盤を用意してください。詳しくは以前の記事参照で↓

では、参りましょう~
まずASIOドライバ「ASIO4ALL」を導入しよう
ASIOとは?
Audio Stream Input Outputの頭文字をとってASIO。読みは「アジオ」(「エイシオ」説もあるとか)
簡単に言うと、音が鳴るまでの時間(遅延;レイテンシー)を限りなく小さくするためのソフト(ドライバ)です。
おおざっぱな理屈
そもそもWindowsは、システム音とかアプリケーションの音とか、あちこちで発せられる色んな音を、OSのコア(核)部分(「Kernel;カーネル」という)に一旦集約して、適切に調整してから音を出力するという処理(「カーネルミキサーを通す」などと呼ばれる)をしてくれているそうです。ありがたや~。
ただ、この段階でどうしても音質の劣化や発音の遅れが生じてしまうらしいです><
そうは言っても、普通にパソコンを使う分には全然問題ないレベルです。ただ、音質にこだわる人、リアルタイムに音楽を打ち込みたい人、そしてMIDI音源を演奏して遊びたい人には不都合なわけです。発音が遅いとイライラしますからねw
そこで、「え~い!カーネルミキサーには任せておけん!音はワシが預かる!!」というのがASIOさんということらしいです。
(↑わかりやすさを心がけたつもりですが、厳密にはいろいろおかしいところもあると思うので、詳しいことは各自で勉強してくださいw)
で、このASIOに対応してる機器と、非対応の機器があるんですが(パソコンに最初からついてるオンボードサウンドは非対応かと)、今回インストールする「ASIO4ALL」というのは、非対応でも何でも無理やりASIO対応にしてしまうというものです(゚д゚)!(厳密には擬似的に実現しているらしい)
要するに、ASIO4ALLを入れれば、特に何も買い足さなくても、今使っているパソコンで低遅延が実現できるよ!ということです。
ということで、「コイツ、何を入れさす気じゃ・・・」という不安は解消されたと思うので、さっそくインスコと参りましょう!
ASIO4ALLのダウンロードとインストール
ここからダウンロードして、
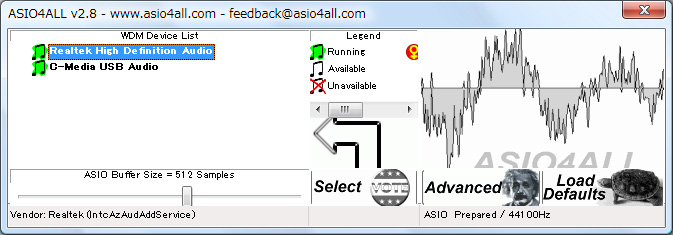
普通に「Next」→「I accept ~~(同意)にチェック」→「Next」→「Install」と進めていくだけ(途中チェックを付け外しできる箇所がありますが、つけてもつけなくてもどちらでもいいかと)。
- ReWuschel・・・なんかの機能らしいですが、正直よくわかりません!w
- Off-Line Settings・・・ASIO4ALLが起動してない時でも設定ウィンドウを開けるオプションです。
特に使うこともなさそうだけど、「まあ、あればあったでいいかな?」ってことで、自分は一応チェックつけました。
「Finish」でインストールは完了ですが、直後は特に何も起こりません。「えっ?」と思うとかもしれませんが、それでOKですw(ドライバなんで)
ASIOの準備は以上です。次に行きましょう。
VSTホストアプリ「VSTHost」を準備する
次は音源を鳴らすための土台となるソフトの導入です。同じ機能を持ったソフトはいくつもありますが、今回使うのはその名もズバリな「VSTHost」。
ダウンロードとインストール(というか解凍)
ダウンロードは以下のサイトから(英語です)↓
ページを少し下にスクロールして、Downloadsのところからご自分のWindowsに合ったものを
- 32bitならvsthostx86.zip
- 64bitならvsthostx64.zip
ダウンロード。
ちなみに確認方法はコチラ↓
あとは、zipを解凍して、好きな所に置きます。
起動
解凍したフォルダ「vsthostx86」の中にある「vsthost.exe」をダブルクリックで起動。
最初に「寄付してね!」ウィンドウが出ますw
「OK」押せば閉じます(いきなり金額入力画面とかは出ないから安心してくださいw)。
設定
まず下準備の設定をしていきます。
「Devices」→「MIDI」→「MIDI Input Deveces」→「MIDIキーボード」
メニューバーの「Devices」をクリック→「MIDI…」を押します
「MIDI Settings」のウィンドウが出るので、
「MIDI Input Devices」タブで、MIDIキーボードを選択。
自分の場合は「USB MIDIインターフェイスUM-ONE」を選択。これで、PCにMIDI接続した電子ピアノからのMIDI信号をVSTHostで受信できるようになります。
(上にいっぱい並んでいる「In From MIDI Yoke」というのは「仮想MIDIケーブル」というものです。また別記事で改めて説明します)
「Devices」→「Wave」の設定
次に、またメニューバーの「Devices」から、今度は一つ下の「Wave…」をクリック。
「Select Wave Devices」という小さなウィンドウが出るので、それぞれの項目をプルダウンメニュー(右側の▼印をクリック)から設定していきます。
| 初期値 | これに変更 | |
|---|---|---|
| Input port | MME: Microsoftサウンドマッパー | 「No Wave」 |
| Output Port | MME: Microsoftサウンドマッパー | 「ASIO: ASIO4ALL v2」 |
| Sample Rate | 44100 | そのままでOK。 |
| Buffer | 4410 samples | ここは、とりあえず「512」を選びましたが、 ご自分の環境でいろいろ試して、 ノイズの出ない適切な値を探って設定してください。 |
終わったら「OK」クリックで閉じます。
※遅延が気にならない場合や、動画を撮りたい場合は、Output Portは「MME: Microsoftサウンドマッパー」にしてください。じゃないと動画撮れません>< 理由は以下↓
他の音は出なくなりますが、それで正常です
ここまで設定すると、タスクバーに緑の三角アイコンが出て、
![]()
他の音(システム音とかYoutubeの動画の音声等々)は聞こえなくなります(ウィンドウズメディアプレイヤーで音楽を再生しようとしてもエラーが出るようになります)が、とりあえずそれで正常です。仕様です(キリッ
ASIOは「排他仕様」で「占有が基本」らしいです。
※ASIO4ALLを使って音を出すように設定したソフト(ここではVSTHost)を終了すれば、ちゃんと元に戻りますのでご安心をw
ここが不便なところなんですよねー(><)
ただ、オーディオインターフェイスによっては、PC内のいろんな音もいっしょに処理できるものもあるらしい・・・あー、AudioI/F 欲すぃ。。。
※ASIO4ALLは、環境によってはちゃんと動かないこともあるみたいなので、そういう場合は、上記の通り、「Devices」→「Wave…」→「Output Port」の設定を「ASIO4ALL」ではなく、「MME」にして鳴らしましょう。
「Window」→「Master」(音量調節はVSThost上で)
というわけで、この記事の例のようにオーディオインターフェイス無しの環境でASIO4ALLを使用してVSTHostを使う場合、起動中はVSThostの音しか出ません。
音量調節もいつものタスクバー上のスピーカーアイコンからは無効になるので、VSThost上で行うことになります。
メニューバーの「Window」から「Master」を選ぶと、画像右下のような「Master」小ウィンドウが表示されます。
音量調節はここの、「Output」のつまみで行います。
画面に鍵盤を表示(任意)
「View」→「Keyboard Bar」で、画面下にキーボードを表示しておきましょう。
とりあえずこれで土台は整いました。次は音源の導入です!
VSTiの準備・ファミコン風音源「Magical 8bit Plug」を例に
VSTiって何?
音源のことです。終わり!
簡単に言うと
- VSTというのは、Virtual Studio Technologyの略で、
- 実は3種類あって、
- VSTe(VSTエフェクト)ただ単に「VST」と言ったらコレを指す事が多い
- VSTi(VSTインストゥルメント)
- VST MIDI effect
今回使うのはその一種「VSTi(VSTインストゥルメント)」という音源。
詳しいことは各自で(ry
今回は例として、ファミコン風の音を出せる「Magical 8bit Plug」というVSTiを使ってみましょう!
Magical 8bit Plugの用意・ダウンロードと解凍
ダウンロードは、公式サイトの

ページの一番下までスクロールして、画面右側にある(2016年3月現在)
| DOWNLOAD Windows VSTi Edition |
というボタンをクリックでダウンロード。
DLされたファイル「magical8bitPlug_for_win.zip」を解凍して適当な場所に置くだけ。
VSTHostでMagical 8bit Plugを鳴らして遊ぶ!
やっとですw
VSTHostからMagical~を読み込む
メニューバーの「File」→「New Plugin…」をクリック。
さっき解凍した「magical8bitPlug_for_win」を探して、フォルダの中にある「magical8bitPlug3.dll」をダブルクリックもしくは選択して「開く」で読み込みます。
これで音源が読み込まれました!
でも、鳴らすのはちょっと待って!!
※音量注意!!
矩形波(ファミコンの音色の一つ、というか波形の名前)の音はすごくうるさいです(三角波は割りと静かだけど)。イヤホン、ヘッドホンだと耳が痛くなる可能性が高いので、まずボリュームを絞ってから。
MasterのOutputで、だいたい「–20db」ぐらいまで?つまみを下げてから、
そのあと、キーボードバーをクリックしてみましょう。
ちなみに、文字入力用のキーボードでも鳴らせます。
画面のキーボードバーの上(どこでもいい)を一度クリックしてから、手もとのリアルのパソコンキーボードのキー(下図)を押してみてください。音がなるはずです。
10度の範囲に限られますが、黒鍵、白鍵に見立てた以下の様な配列になってます。
以前作ったMuseScore用のキーボード画像を改変したもの
もちろんMIDI接続した電子ピアノでも。演奏するなら断然こっちです!
パラメータをいじって音色とか変えたり
×ボタンの左隣にある、ツマミみたいなアイコンをクリックすると、
パラメータをいじるための小ウィンドウが出ます。
ここのつまみを左右に動かして、いろいろ設定をいじります。
最初の動画のタネ明かし
「馬車のマーチ」と「不思議のほこら」(のほんの冒頭部分)は、一番上のツマミを左端の位置(初期状態)で鳴らしました。
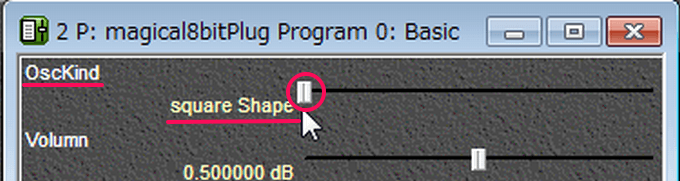
多分、
- 「OscKind」=「オシレーターの種類」、つまり音の波形の種類って意味で、
- 「square Shape」=波形が四角、つまり「矩形波」(ビープ音みたいな硬めの音)
ってことかと。
「ザッ、ザッ、ザッ、ザッ」の階段の音は、ツマミを真ん中辺りまで動かして、波形を「ノイズ」にしてみました。
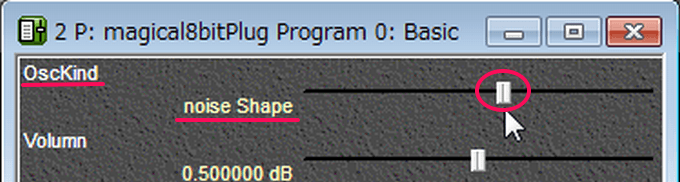
その他の設定項目の詳細についてはまだよくわかってませんw とにかくいろいろいじって、遊んでみましょう♪
あ、ちょっと使ってみて気づいたのは、どうやらこのMagical 8bit Plugは、リアルタイム演奏ではダンパーペダルが効かないみたいです(><)「Release」ってとこのツマミを動かしたら、音が伸びるようになりましたが、好きな所で切ることができません。(やっぱり演奏用ではなくて基本、打ち込み用ってことなのかな。。。)
さて、、、
ここから先は、君自信の目で確かめてくれ!!!
と、どっかの攻略本的な感じでそろそろ閉めようかなと思いますw ここまで行き着いた方がいらっしゃいましたら、長いことお疲れ様でした_(._.)_
あ。VSTiは、今回ご紹介した「Magical 8bit Plug」以外にもフリーのものもいっぱい(もちろん有料のものもw)あるので、いろいろ探してみてください。
だいたいは「dll」形式で、ホストアプリケーションまたは「DAW」というソフトで読み込んで使うものが多いと思いますが、スタンドアローンで動作する(それ単体で一つのソフトとして動く)ものも中にはあります。
「◯◯(欲しい楽器等)◯◯ vsti」とかで検索してみてください!
参考サイト
ここでは自分みたいに「とりあえず音を鳴らして遊べればいいや!」な人のための最低限の設定を簡単にご紹介しましたが、下記のサイト様がかなり詳しく書かれています。この記事を書くにあたってかなりお世話になりました!

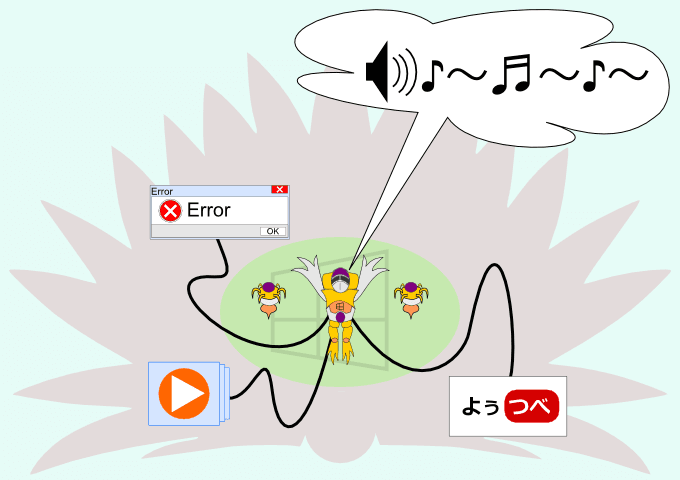
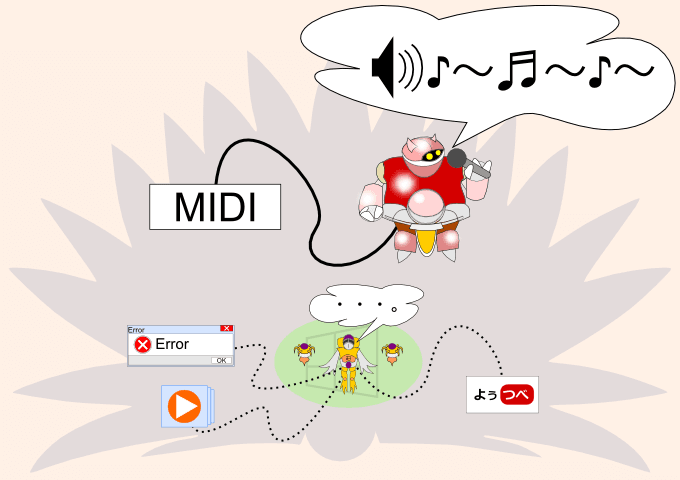
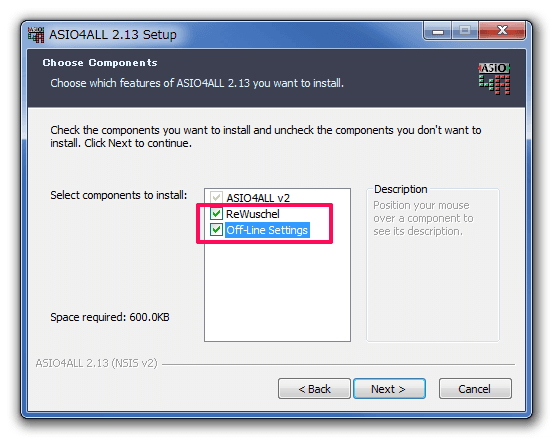
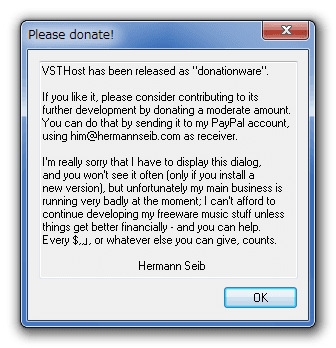
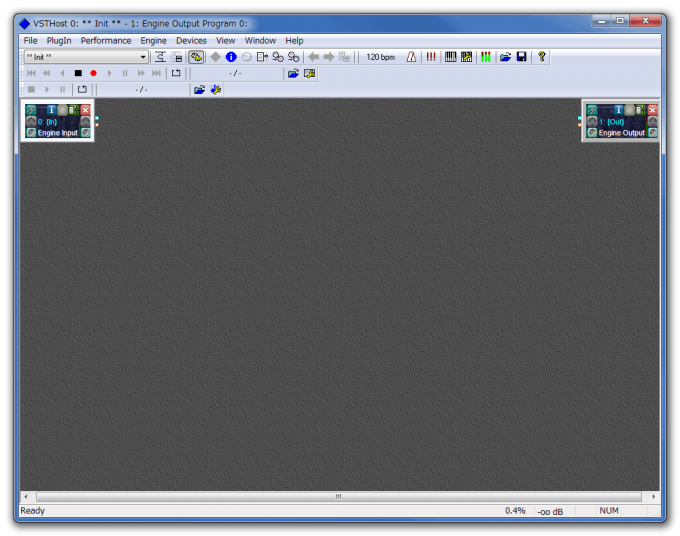
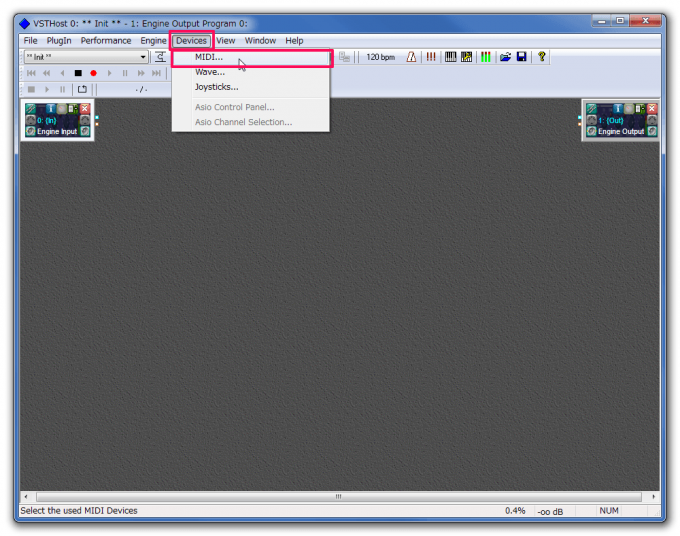
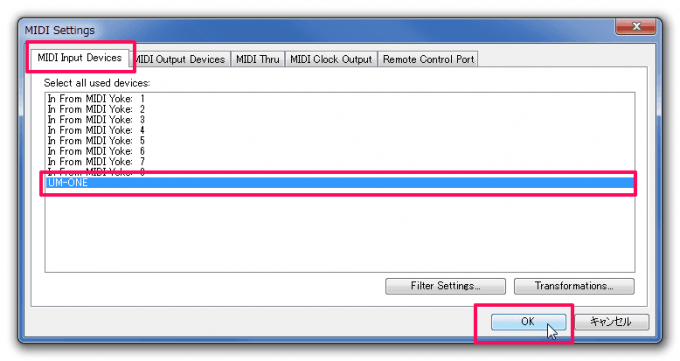
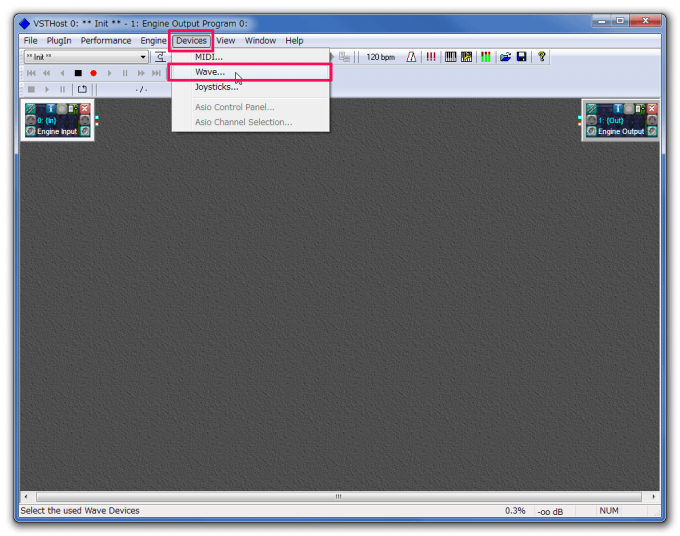
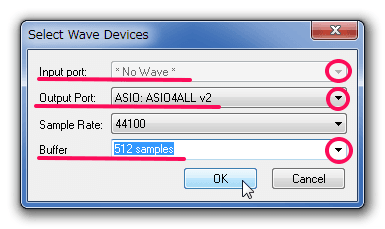
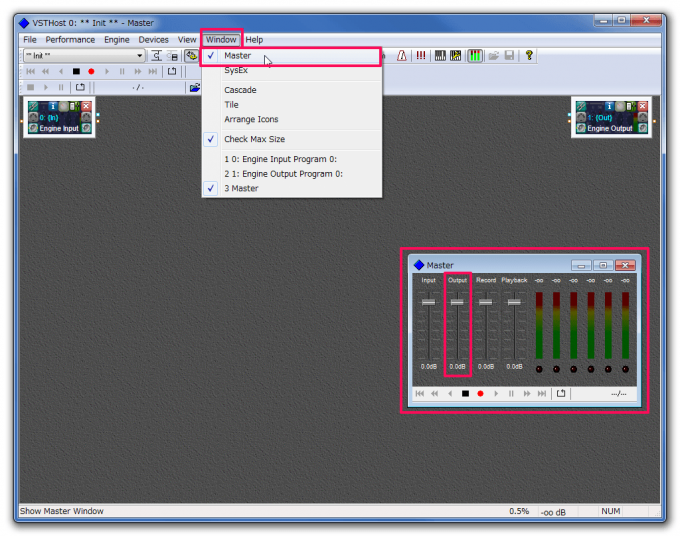
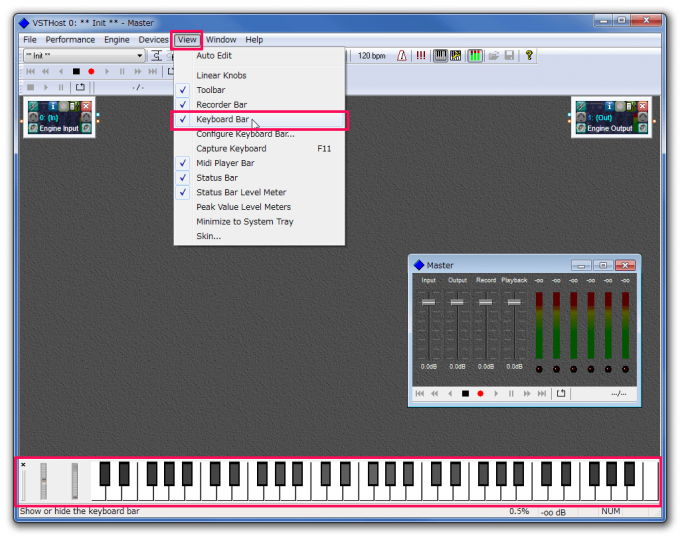
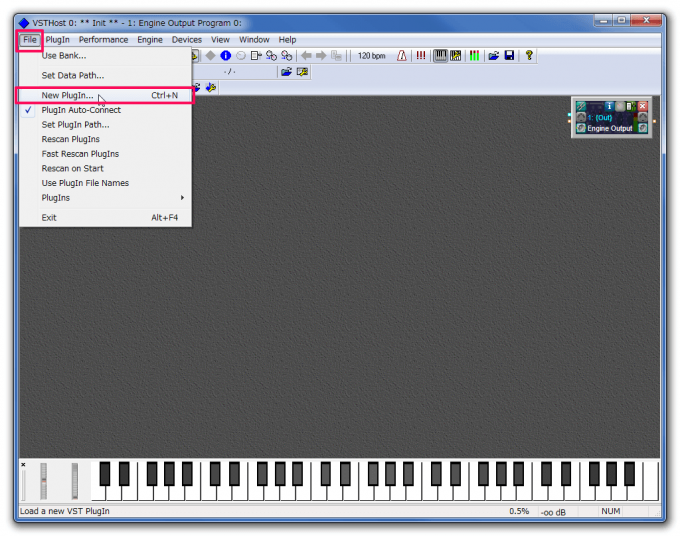
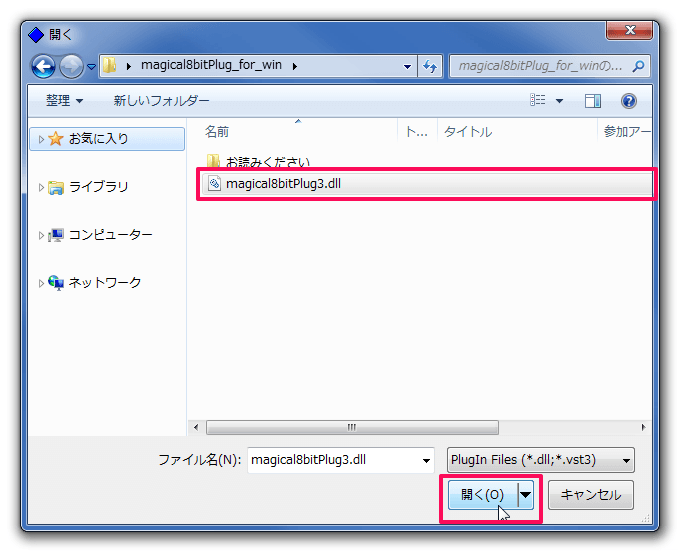
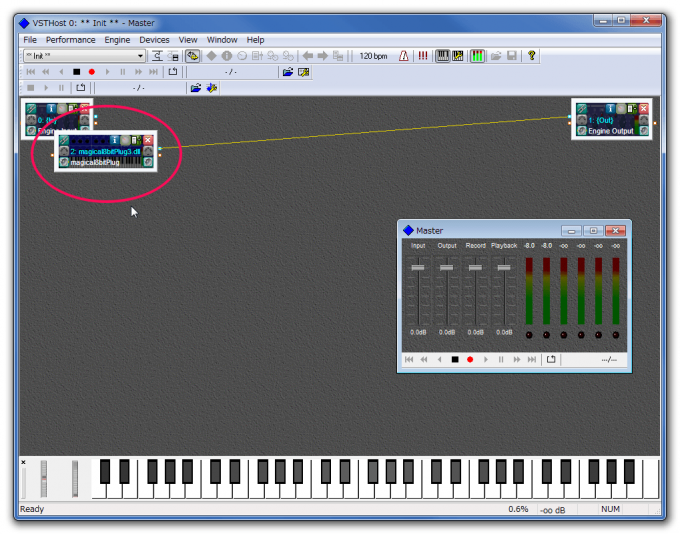
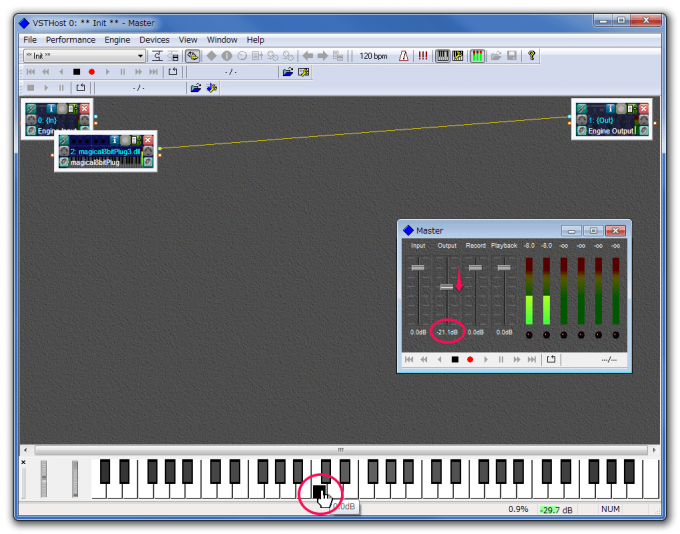
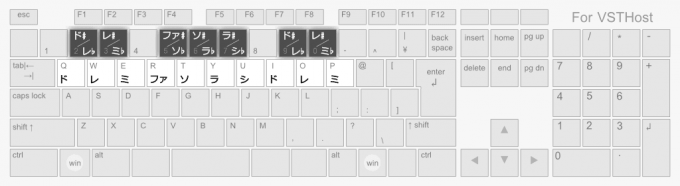
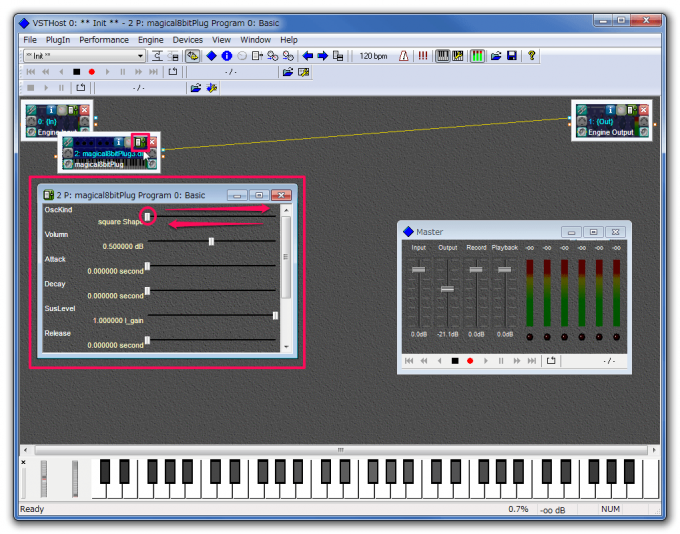


コメント
おぉ、相変わらず凄く読みやすくて綺麗な記事ですね(・∀・)
Midiなめてましたが、色々出来るもんなんですね
本気でやれば、この間コメント頂いた Vamo’ alla flamenco みたいな曲も今回紹介された内容で再現出来たりするんですかね!
いつかゲーム音楽好きメンバーで再現プロジェクトとかやるのも楽しそうな気がしてきました笑
くださんの記事見てると、電子ピアノの可能性はまだまだ広がりそうですね!
今回も興味深い記事をありがとうございました(・∀・)
ありがとうございます!そう言っていただけて嬉しいです!!
>Midiなめてましたが、
わかりますww MIDIファイルとりあえずダブルクリックしてみると、Windows内蔵のMSGSの音で「え~・・・(´-﹏-`;)」ってなりますもんねw
>色々出来るもんなんですね
ですねー。ものすごい奥が深いです!
この前びこさんのホームでコメントにお返事いただいた「電子ピアノはMP3ではなくMIDIで保存」ということだと、エフェクト掛けて遊ぶ話をしなきゃいけないな、と思ったんですが、このシリーズの次の次の次?ぐらいの記事になるかもしれませんw 相当先になりそうですが、気長にお待ちを~w
>本気でやれば、この間コメント頂いた Vamo’ alla flamenco みたいな曲も今回紹介された内容で再現出来たりするんですかね!
はい!リアルの音をサンプリングした「SoundFont」でうまくやれば原曲の上位互換も目指せるかも!?ww サウンドフォントの話は次回第2弾で書く予定ですー
>いつかゲーム音楽好きメンバーで再現プロジェクトとかやるのも楽しそうな気がしてきました笑
いいですね!!いつか是非やりたいです!
みんなでやるとしたら何がいいですかね? びこさんの候補は、FF6,9,13あたりっぽい感じでしたが、合奏向きっていうと、、、9だと「プリマビスタ楽団」とか?w 6だと「セッツァーのテーマ」とかですかね? あ、でも全パートの耳コピがががが・・・www
電子ピアノも、再現プロジェクトも、夢が広がりまくりんぐでございます!!!ヽ(`▽´)/
ラヴォス!wwそしてゴンザレス!www
本当にクロノ好きっすね!
ラヴォスは中央が本体だと思っていた時期が私にもありました(/・ω・)/
くだダイナさん会心の記事だと思いますが、
正直私には難しすぎます( ;∀;)
しかしマスターしたらさぞ面白いでしょうね!
いつかゲーム音楽好きで集まりましょう!
私は足踏み担当です。
足をドンドンするだけの係りです。
ピアノど下手なので(笑)
>ラヴォスは中央が本体だと思っていた時期が私にもありました(/・ω・)/
センタービットww 最初そう思わない人はまずいないでしょうw
>くだダイナさん会心の記事だと思いますが、正直私には難しすぎます( ;∀;)
いやー、会心はスルッと出てスカッと決まるものだと思いますが、これはけっこう難産でしたΣ(´∀`;)まさかの6000字超えww 読むのにご負担をおかけしてしまってホントすいませんww 難しいというか、非常に面倒くさいですw
ですね!いつか集まれたらいいですよね!
>私は足踏み担当です。
またまたぁ~ シトワイヤン卿は、パイプオルガンで妖星乱舞3rd mov.に決まってるじゃないですかぁー 自分は鐘だけ鳴らす係でw
サンプル曲がなかなかリアルw
ファミコン音源(矩形波・PSG)は懐かしさを感じさせる音ですね~
ファミコンって矩形波の波形を少し可変できるから、固い音から柔らかい音まで3通りくらい出せたと記憶しています。
曲によって音色を使い分けていると、凝ってるなーと、当時思ったものですw
DQ1なんか、フィールド曲に、本来は低音用の三角波をあえてメロディに使ってリコーダーみたいな雰囲気を出していたのが印象的でした。
チップチューンはいいですよね!FM音源は聞いたことアリましたが、チップの名前、PSGって言うんですね!知らなかったです。。。また教えていただいちゃったw ありがとうございます!
>ファミコンって矩形波の波形を少し可変できるから、固い音から柔らかい音まで3通りくらい
ですです。ツマミを動かすと、25%、12.5%パルス波とか出せました!で、あ!これ「王宮のメヌエット」の音や!とかキャッキャしたりしてますww
>DQ1なんか、フィールド曲に、本来は低音用の三角波をあえてメロディに使ってリコーダーみたいな雰囲気を出していたのが印象的でした。
DQ1,2FC版の音って、3,4とはなんかちょっと違う感じしますよね!後から聴いてみて新鮮でした!
三角波いいですよね!「不思議のほこら」もメロディは三角波っぽいんで、ちゃんと弾くには2段鍵盤にするか、キースプリットとかいう機能で鍵盤分割して、右に三角波、左に矩形波割り当てるとかしないといけないんですよねw 具体的なやり方はまだわかりませんw
そういえば、けもネコさん、たしか過去記事で「昔、コンピュータ・ミュージック」やられてたって仰ってましたね! 今後何曲かこういう音源で曲弾いてみたいので、ビシバシツッコミよろしくお願いします!!_(._.)_
教えてください( ノД`)シクシク…
いま頑張ってソフトをインストしました。
magical8bitPlug3.dllを読むこむところまでは良かったんです。
なぜか音が出ないΣ(゚д゚lll)
どうしたらいいんですか!
このソフト起動したら、このソフトでしか音が出ないってことは、
このソフトでは音が出る、はずですよね?(ややこしいw
助けてーーー
!?
試してみてくださったんですか!ありがとうございます!
あー、たまに音出ないことありますよw そういうときはVSTHostを一回閉じて、また立ち上げたらたいてい出ますが・・・
>このソフト起動したら、このソフトでしか音が出ないってことは、このソフトでは音が出る、はずですよね?(ややこしいw
ですです。厳密にはこのソフトの設定で「Devices」→「Wave…」→「Output Port」で「ASIO4ALL」を選んだ場合がそうですね。
試しに「Output Port」のとこを「MME:サウンドマッパー」にしてみて、OKして、VSTHost再起動したら音は出ますか?
(Magical8bitPlug単体ぐらいだったら遅延もそう気にならないし、MMEなら占有もしないので、不便ではないです)
よかったらちょっとお試しあれ~
なかなかいいブログですね
読みやすくわかりやすい
わかりにくかった五度圏がすらっとわかりました
説明がうまいので素人には助かります
適当な曲作って遊んでいます
これからもよろしくお願いします
はじめまして!コメントどうもありがとうございます!
>読みやすくわかりやすい
ほんとですか!?
いやー、なんか自分の文章、うねってる自覚があるんで、読みにくいかもなーと思ってたんですがw、そう言っていただけて嬉しいです!
五度圏は自分もまだ10%ぐらいしか理解してない気がするんですが、自分がわかった(と思っている)分だけでも伝えられたら幸いです。
>適当な曲作って遊んでいます
そうなんですか!聞かせていただきますね!
こんなブログでよろしければ、これからも何卒よろしくお願い致します_(._.)_